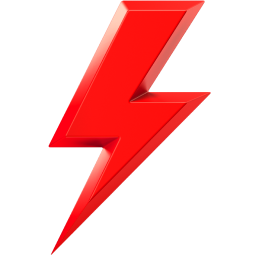Как отключить уведомления с советами и предложениями на Windows 11
Windows 11 показывает советы и предложения, которые помогают улучшить взаимодействие с устройством. Однако частые уведомления могут отвлекать от работы. Вот как их отключить.
Через «Параметры»
Откройте «Параметры» через меню «Пуск» или с помощью комбинации клавиш Windows + i.
На левой боковой панели выберите «Система», а затем — «Уведомления». Прокрутите страницу до конца и раскройте «Дополнительные параметры», нажав на стрелку вниз. Уберите галочку рядом с «Получать советы и предложения при использовании Windows».
Через «Редактор локальной групповой политики»
Если предыдущий способ не помог, попробуйте внести изменения в «Редакторе локальной групповой политики». Обратите внимание, что этот способ не доступен по умолчанию на домашней версии Windows.
С помощью комбинации Windows + R откройте инструмент «Выполнить». Введите gpedit.msc и нажмите Enter.
В «Редакторе локальной групповой политики» перейдите по следующему пути: «Конфигурация компьютера» → «Административные шаблоны» → «Компоненты Windows» → «Содержимое облака».
Дважды нажмите на политику «Не показывать советы по использованию Windows» справа. В появившемся окне выберите «Включено», а затем — «Применить» и «ОК». Чтобы изменения вступили в силу, нужно перезагрузить устройство.
Через «Редактор реестра»
Прежде чем редактировать реестр, обязательно создайте резервную копию. Дело в том, что даже небольшая ошибка может привести к сбою устройства. Копия позволит восстановить настройки, если что-то пойдет не так.
С помощью комбинации Windows + R откройте инструмент «Выполнить». Введите regedit и нажмите Enter. В появившемся окне нажмите «Да».
В «Редакторе реестра» перейдите по следующему пути: HKEY_LOCAL_MACHINE → SOFTWARE → Policies → Microsoft → Windows → CloudContent.
Если ключ «CloudContent» отсутствует, создайте новый. Для этого нажмите правой кнопкой мыши на папку «Windows», выберите «Создать» → «Ключ» и назовите его «CloudContent».
Читайте по теме:
Как узнать пароль от Wi-Fi на Windows 11
Затем выберите папку «CloudContent», нажмите правой кнопкой мыши на пустое место в правой панели и выберите «Создать» → «DWORD (32-разрядная версия)». Назовите новое значение «DisableSoftLanding» и нажмите Enter.
Дважды нажмите на «DisableSoftLanding», в поле данных «Значение» введите «1» и нажмите «ОК».
Закройте «Редактор реестра» и перезагрузите устройство, чтобы изменения вступили в силу. После этого уведомления с советами и предложениями будут отключены. Чтобы заново их включить, установите «0» в поле «Значение».
Через REG-файл
REG-файл — это текстовый файл, созданный путем экспорта значений из реестра. С его помощью также можно добавлять в реестр значения и изменять их.
Откройте «Блокнот» и вставьте в него следующий код:
[HKEY_LOCAL_MACHINE\SOFTWARE\Policies\Microsoft\Windows\CloudContent]
"DisableSoftLanding"=dword:00000001
Нажмите Ctrl + Shift + S и сохраните файл с расширением .reg. Нажмите на созданный файл правой кнопкой мыши, выберите «Открыть» и в появившемся окне нажмите «Да».
После этого уведомления с советами и предложениями будут отключены (иногда для этого нужно перезагрузить устройство).
Фото на обложке: sdx15 /
Нашли опечатку? Выделите текст и нажмите Ctrl + Enter
Материалы по теме
-
Пройти курс «Старт работы на Яндекс Маркете»

- 1 Под видом YouTube для Windows злоумышленники распространяют майнер — эксперты Kaspersky GReAT Опасное приложение появилось весной и до сих пор атакует пользователей 26 августа 19:33
- 2 Корпорация Microsoft официально отказалась от «Панели управления Windows» В Windows не будет «Панели управления», которая появилась в ОС в 1985 году 23 августа 15:41
- 3 Ущерб от массового сбоя Crowdstrike превысил $5 млрд Ошибку не заметили из-за бага в диагностическом ПО 25 июля 07:47
- 4 «Западу есть повод задуматься»: глобальный сбой Windows не отразился на России из-за санкций Эксперты объяснили, почему российские компании устояли перед крупнейшей угрозой 19 июля 20:09