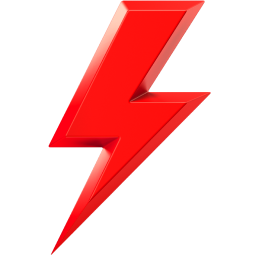Как узнать пароль от Wi-Fi
Нужно подключить к Wi-Fi новое устройство, но вы забыли пароль? Эта инструкция поможет найти его на Windows, Mac, Android и iPhone.
Заводской пароль от роутера
У современных роутеров и USB-модемов есть имя сети Wi-Fi и пароль (как правильно, случайный) по умолчанию.
Чтобы найти эти данные, осмотрите устройство — на нем должна быть специальная наклейка. Пароль по умолчанию подойдет, если вы еще его не меняли. Если же на самом роутере нет пароля, загляните в руководство пользователя.
Что делать, если нет ни наклейки, ни руководства? Попробуйте распространенные комбинации, например admin как имя пользователя и пароль, или поищите свою модель устройства в базе данных RouterPasswords.com.
После подключения пароль по умолчанию лучше изменить и сохранить, чтобы обезопасить устройство.
На Windows (текущая сеть)
Чтобы узнать пароль от текущей сети, нажмите правой кнопкой мыши на значок Wi-Fi на панели задач, а затем выберите «Открыть параметры сети и интернета» в контекстном меню.
Прокрутите вниз до раздела «Дополнительные параметры сети», затем нажмите «Центр управления сетями и общим доступом». Рядом с полем «Подключения» выберите имя текущей сети Wi-Fi.
В появившемся окне «Состояние Wi-Fi» нажмите «Свойства беспроводной сети». Перейдите на вкладку «Безопасность» и поставьте галочку у «Показать символы», после чего отобразится пароль.
Примечание. На Windows 11 перейдите в «Параметры» → «Сеть и интернет» → «Wi-Fi» → «Свойства [название вашей сети]». Прокрутите страницу до конца и выберите «Посмотреть ключ безопасности сети Wi-Fi» — пароль отобразится во всплывающем окне. Если у вас нет таких настроек, то установите последние обновления Windows 11 или воспользуйтесь другим способом.
На Windows (сети, к которым устройство подключалось ранее)
Windows запоминает пароли от всех сетей Wi-Fi, к которым подключается ноутбук или настольный ПК. В Windows 7 и более ранних версиях их можно найти в «Центре управления сетями и общим доступом», а в Windows 8, 10 и 11 потребуется воспользоваться командной строкой.
На Windows 7 и более ранних версиях
В левом меню «Центра управления сетями и общим доступом» откройте «Управление беспроводными сетями» — отобразится список сетей, к которым когда-либо подключалось устройство. Дважды нажмите на имя нужной сети, чтобы открыть окно со свойствами.
В этом окне перейдите на вкладку «Безопасность» и поставьте галочку у «Показать символы», после чего отобразится пароль.
На Windows 8, 10 и 11
В этих версиях ОС нужно воспользоваться командной строкой. Нажмите правой кнопкой мыши на «Пуск» и выберите «Командная строка», «PowerShell» или «Терминал».
Введите команду netsh wlan show profiles и нажмите Enter — отобразится список сетей Wi-Fi, сохраненных на компьютере. Найдите сеть, для которой нужно узнать пароль, и скопируйте куда-нибудь ее полное название
В той же вкладке введите команду netsh wlan show profile name=название_вашей_сети key=clear и нажмите Enter. Замените название_вашей_сети на полное название сети Wi-Fi (если в нем есть пробелы, то возьмите его в кавычки). Нужный пароль отобразится в строке «Содержимое ключа».
На Mac
На Mac также можно найти пароль от текущей сети Wi-Fi или той, к которой устройство подключалось ранее.
Нажмите Command + пробел, и откроется окно поиска Spotlight. Введите «Связка ключей» (без кавычек) и нажмите Enter — запустится приложение «Связка ключей».
Читайте по теме:
Как настроить антиспам-фильтры, чтобы не пропустить важное письмо
Как управлять доступом к местоположению на смартфонах и ПК
Что делать, если смартфон утерян, украден или сломан
Слева выберите «Система» и перейдите на вкладку «Пароли». В списке дважды нажмите на имя нужной сети Wi-Fi, чтобы просмотреть сведения о ней.
Примечание. Чтобы увидеть сведения о сети Wi-Fi, также можно нажать на иконку «i» в верхней части окна.
В появившемся окне установите галочку у «Показать пароль».
Чтобы увидеть пароль, нужно ввести имя пользователя и пароль от учетной записи администратора или воспользоваться TouchID. После этого отобразится пароль от Wi-Fi.
На Android
Перейдите в «Настройки», затем нажмите «Сеть и Интернет» или удерживайте «Интернет».
Коснитесь имени сети Wi-Fi, к которой вы подключены. Чтобы узнать пароль от сети, к которой устройство подключалось ранее, нажмите «Сохраненные сети».
Выберите нужную сеть, и отобразится экран «Сведения о сети». Нажмите «Поделиться», чтобы увидеть пароль (текстовый формат находится под QR-кодом).
Настройки могут различаться в зависимости от модели устройства.
На iPhone и iPad
Единственный способ узнать пароль от Wi-Fi на iOS 16 и более ранних версиях — выполнить операцию «джейлбрейк», позволяющую получить доступ к файловой системе устройства.
На iOS 16 и более поздних версиях сделать это гораздо проще. Откройте «Настройки» и выберите «Wi-Fi». Коснитесь иконки «i» справа от названия сети, а затем нажмите на поле «Пароль». При необходимости его можно скопировать в буфер обмена, нажав на «Копировать».
Чтобы посмотреть пароль от сети Wi-Fi, к которой устройство подключалось ранее, вместо «i» нажмите на кнопку «Изменить». Отобразится список сохраненных сетей. Коснитесь «i» рядом с нужным вариантом, а затем — поля «Пароль».
В веб-интерфейсе роутера
У большинства роутеров есть веб-страница конфигурации, которую можно открыть в браузере (если вы используете ту же локальную сеть, что и роутер).
Чтобы получить к ней доступ, нужно узнать локальный IP-адрес. Его можно найти, например, в настройках сети Wi-Fi.
Введите IP-адрес в адресную строку браузера и нажмите Enter — откроется страница входа в систему. Если вы не знаете свое имя пользователя и пароль или никогда не меняли их, то, возможно, роутер использует учетные данные по умолчанию.
Чтобы их узнать, загляните в руководство пользователя или поищите в интернете «пароль по умолчанию» по номеру модели. Если вы уже меняли пароль и забыли его, то сбросьте его до значения по умолчанию.
Когда вы войдете в веб-интерфейс роутера, найдите «Wi-Fi» или раздел с аналогичным названием. На этом экране отобразится текущий пароль от Wi-Fi, и здесь же его можно изменить на любой другой.
Сброс до заводских настроек
Если перечисленные способы не помогли, настройки роутера можно сбросить, и тогда он будет использовать пароль по умолчанию.
Найдите на роутере кнопку сброса — обычно это крошечное отверстие, внутрь которого нужно надавить согнутой скрепкой или подобным предметом. Удерживайте кнопку примерно десять секунд, после чего имя сети Wi-Fi и пароль от нее будут восстановлены до значений по умолчанию.
Фото на обложке: New Africa /
Нашли опечатку? Выделите текст и нажмите Ctrl + Enter
Материалы по теме
-
Пройти курс «Как открыть пункт выдачи заказов»

- 1 Как настроить антиспам-фильтры, чтобы не пропустить важное письмо В Gmail, «Почте» на Mac и Outlook 19 сентября 18:57
- 2 Как читать RB.RU прямо в Spotlight на macOS c помощью расширения Raycast? Расширение Raycast для RB.RU 04 августа 19:29
- 3 Windows падает, а Linux растет: что происходит на мировом рынке настольных ОС За год доля Windows упала на 8% 14 июля 07:00
- 4 Apple предупредила сервисные центры в России о прекращении гарантийного обслуживания Mac и iPad Столкнувшиеся с поломкой гаджетов покупатели могут потребовать от магазина возврата денег 03 марта 20:21