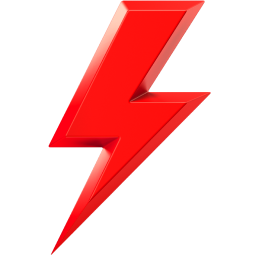Четыре функции Google Документов, которые помогут сэкономить время
Google Документы — полезный инструмент в борьбе за продуктивность. Однако некоторые из его возможностей, позволяющие экономить время, могут быть не слишком очевидны. Рассмотрим четыре скрытые функции для более эффективной работы.
1. Голосовой набор
К сожалению, многие системы диктовки все еще не могут полностью заменить клавиатуру. Но хорошая новость в том, что они продолжают совершенствоваться.
Функция голосового набора в Google Документах работает почти так же быстро или даже быстрее, чем стандартный набор текста. Этот инструмент не идеален, однако в сочетании с ручными правками выдает неплохой результат.

Воспользоваться этой функцией можно через браузер Google Chrome — достаточно выбрать опцию «Голосовой ввод» в меню «Инструменты». Для записи понадобится хороший микрофон или гарнитура.
2. Поиск в документе
Пишете доклад и не можете вспомнить несколько терминов? Чтобы не открывать новую вкладку и не вводить каждый из них в поисковую строку, можно просто выделить нужное слово, щелкнуть правой кнопкой мыши и активировать функцию «Расширенный поиск».

Сбоку появится небольшая панель с информацией. При необходимости можно щелкнуть по заголовку результата, и соответствующая страница откроется в новой вкладке.
3. Базовое редактирование изображений
Чтобы базово отредактировать изображение — обрезать, поправить яркость или повернуть — нет необходимости скачивать его, открывать в редакторе, вносить изменения, сохранять, а затем перетаскивать обратно в Google Документы. Достаточно щелкнуть по нему и на отобразившейся панели инструментов выбрать «Все параметры изображения».

Сбоку появится панель для быстрого редактирования, там доступны кадрирование и вращение, а также изменение размера, цвета, прозрачности, яркости и контрастности.
4. Обратная связь
И наконец, больше не нужно отправлять по электронной почте целый документ, чтобы запросить примечания к отдельным его частям. Вместо этого можно воспользоваться встроенной функцией комментирования! Достаточно выделить фрагмент текста, щелкнуть правой кнопкой мыши и выбрать опцию «Комментарии».

Здесь можно отметить людей, используя символ @, ввести вопрос, а затем нажать кнопку «Добавить». Выбранный фрагмент текста вместе с вопросом отправится на электронную почту отмеченного человека, а ответное письмо отобразится в документе как комментарий.
Нашли опечатку? Выделите текст и нажмите Ctrl + Enter
Материалы по теме
-
Пройти курс «Маркетплейсы: с чего начать и как преуспeть»

- 1 Google призвал находящихся за границей сотрудников вернуться к концу года Режим удаленной работы подходит к концу 30 сентября 01:29
- 2 Google представил «умное» оборудование для видеосвязи в конференц-залах В него входят интеллектуальные камера и аудиопанель 15 сентября 22:47
- 3 19 приложений, которые гарантированно повысят вашу продуктивность Управлять временем и задачами станет проще 19 июля 13:00
- 4 Работа с пяти утра и двухчасовые перерывы: как необычный график повышает продуктивность удаленщиков Опыт американской компании Zapier 19 мая 16:09